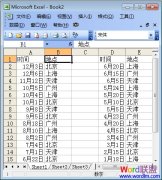本次演示版本使用Excel2003
Excel如何批量取消超链接
①单击菜单栏中的“工具”按钮,选择“宏”-->宏;
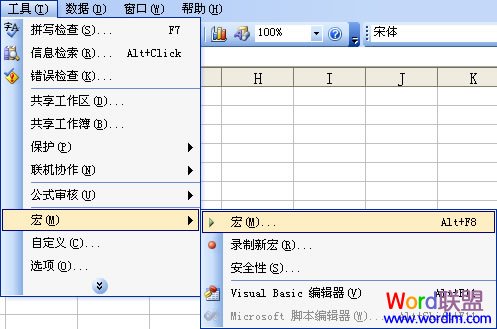
②在弹出的“宏”窗口中的“宏名”中输入“批量取消超链接”再单击“创建”按钮;
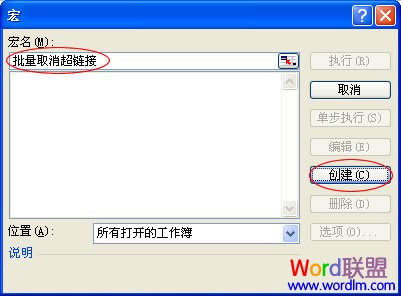
③此时会进入Excel模块界面中:
1、在“Sub 批量取消超链接()”与“End Sub”之间输入代码:“Cells.Hyperlinks.Delete”;
2、单击“保存”按钮,将其保存起来;
3、单击“视图 Microsoft Excel”返回到Excel界面中;
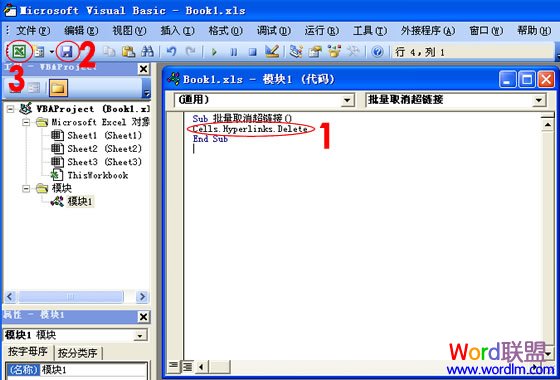
④返回到Excel界面中后,单击菜单栏的“工具”-->宏-->宏,在窗口中选择先前创建的“批量取消超链接”宏,单击“执行”按钮即可。
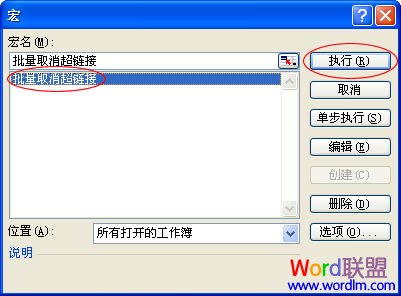
此时,Excel表格中所有的超链接就会全部被取消了。